 Numerical Display
Numerical Display
Overview
Use the Numerical Display to make a large display of values on a user screen. The display can show signal values, as well as the signal time, the computer real time and date, and a time range.Operator ports
Input S[0]: Floating point valuesPaired User Interface Object
This operator is loaded simultaneously with a user interface object. The user interface object can be moved to another page, and would normally be displayed in the end-user application. The operator and this user interface object can never be separated. If you delete the operator, the user interface is deleted automatically as well. Note that you cannot delete the user interface, only the operator symbol!Properties
Find more information about changing properties here: "Properties Viewer"ContentPaneLeft
type: Integer valueThe position of the left border of the area that contains the value, in pixels.
UnitPaneWidth
type: Integer valueThe width in pixels of the area in which the unit name is displayed (at the right side of the display).
TitlePaneHeight
type: Integer valueThe height of the area that contains the title. Set to 0 if you don't require a title.
BackgroundColor
type: Known color nameThe background color
This property uses the Color Repository. For more information about the use of colors in a project, refer to "Color Repository"
ForegroundColor
type: Known color nameThe foreground color
This property uses the Color Repository. For more information about the use of colors in a project, refer to "Color Repository"
ContentColor
type: Known color nameThe color of the content
This property uses the Color Repository. For more information about the use of colors in a project, refer to "Color Repository"
NumberFormat
type: See descriptionThe way the value in the display is displayed. E.g.: '.1' for one digit and a decimal point, or 'h:m:s,3' for a time value with three digits and a decimal comma.
The default value for this property is ">;1", which means that one digit is displayed, if the input value is not a natural number; otherwise no digit is displayed. A decimal point or comma is used according to the culture settings of the operating system. See also here: "Number format codes".
InvalidValue
type: See descriptionSpecify a value that you know is an invalid value in the signal. If the input value is equal to this value, then the InvalidValueText is displayed. If InvalidValueText is empty, then InvalidValue is not evaluated.
Invalid values are only evaluated if Mode is either set to InputValues or CounterToTime.
InvalidValueText
type: See descriptionSpecifies the text that is displayed in case an invalid value is detected at the input. See also the documentation of InvalidValue.
Title
type: See descriptionThe title of the display. Leave this empty to get a channel name as title.
Mode
type: Select from the listDisplay mode, which specifies what kind of values are shown in the display. Select an item from the list.
Select one of those presets:
InputValues
Values from the data input are displayed.
SignalClock
The display displays time from a signal at the input. The NumberFormat public should be able to display time.
RealTimeClock
The display displays the PC real time clock. The NumberFormat public should be able to display time.
RealDateTimeClock
The display displays the PC real time clock including date. The NumberFormat public should be able to display time.
TimeRange
The display displays the time range from the Viewer Preparation operator at its input. The NumberFormat public should be able to display time.
CounterToTime
Values from the data input are divided by the input sample frequency (Fs) and displayed as time.
InputValues
Values from the data input are displayed.
SignalClock
The display displays time from a signal at the input. The NumberFormat public should be able to display time.
RealTimeClock
The display displays the PC real time clock. The NumberFormat public should be able to display time.
RealDateTimeClock
The display displays the PC real time clock including date. The NumberFormat public should be able to display time.
TimeRange
The display displays the time range from the Viewer Preparation operator at its input. The NumberFormat public should be able to display time.
CounterToTime
Values from the data input are divided by the input sample frequency (Fs) and displayed as time.
Font
type: See descriptionThe type face of all texts.
BorderStyle
type: Select from the listSelect a style for the outer border of the display.
Select one of those presets:
NoBorder
The panel or control has no border
SingleLine
The panel or control has a border consisting of a line that is one pixel thick.
NoBorder
The panel or control has no border
SingleLine
The panel or control has a border consisting of a line that is one pixel thick.
SyncID
type: See descriptionIf this object should be synchronous with other review objects, then they should all have an equal SyncID, that you can think out yourself.
Caption
type: Word or phraseThe name of the object in the project. This name must not contain '.', '$' nor '@' characters.
For more information about the rules and usage of the Caption property, please refer to "Caption property - background and usage".
Documentation
type: See descriptionOptional documentation of this object. If this object is an operator, the Documentation text is displayed below the operator symbol.
Variable Parameters
Find more information about Variable Parameters here: "Variable Parameters"DisplayValue
type: See descriptionThe value that is currently displayed (read-only)
Details
In the figure below a few display possibilities are shown: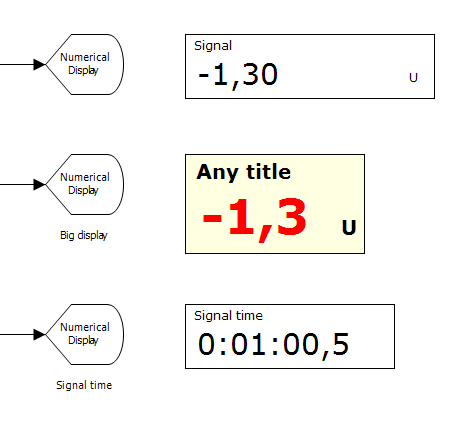
Layout of the Numerical Display
The Numerical Display user interface is divided in four areas, of which the size and position can be modified. The figure below shows the different areas and the properties that you should change to change the size of the areas: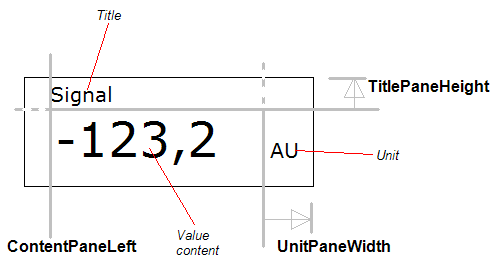
If values don't fit in the value content area
The size of the value content area is a result of the general size of the Numerical Display, minus the left and right areas. In some cases, the values that should be displayed - depending on the size of the text type face - may not fit in that area. Whenever a value cannot be displayed entirely, it will be truncated and '...' will be written behind it, indicating that the value is not complete.Normally, values should be displayed entirely, so you have to take care that the Numerical Display is large enough to display all possible values. The truncation feature is only there to warn the end user that a value is not complete. If this situation occurs, the designer of the app is strongly encouraged to change its design in a way that the displays are large enough for the values that are displayed.
Please note that because of display resolution and text font settings of the operating system of your end user, the value content may be slightly larger than you intended it to be. This may lead to truncation of the displayed value.
User Interface Object on Printable Pages
The user interface of this component will not be printed on a report if it is put on a Printable Page (see "Page"). The reason for that, is that the object is especially designed for use on screens, and does not have a function on paper.Behaviour in relation to the data cursor in reviewed data
This object reacts on a change of the central Data Cursor of a group of synchronized objects. This means that if this object has the same SyncID as the object that changes the Data Cursor, then this object will change its state accordingly. For more information see also: "Data Cursor and the use of SyncID".Examples
Example: Numerical Display Demo
Demonstrates the various display possibilities of the Numerical Display.Examples\DF0305008_001_Numerical_Display_Demo.xmc
Example: Numerical Display Invalid Value Demo
Demonstrates the Invalid Value feature. Press the button to set the invalid-value to the signal. The Numerical Display now displayes .Examples\DF0305008_002_Numerical_Display_Invalid_Value_Demo.xmc
