 Options
Options
Overview
This dialog shows a table with a number of settings that can be changed to customize the Data Manager program.User Interface
General Data Manager settings
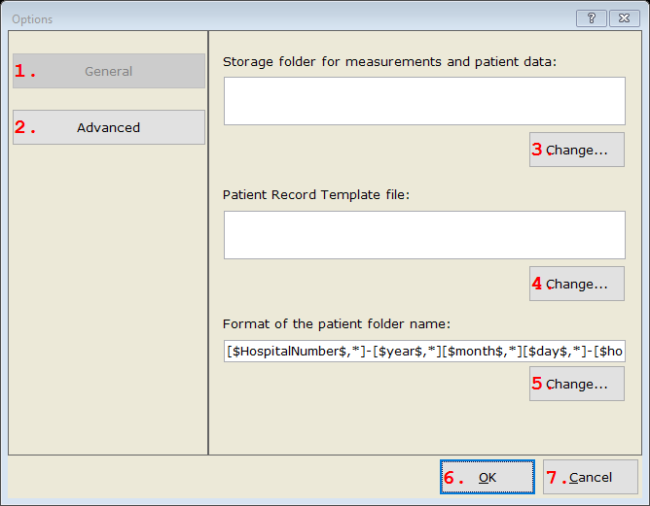
1. General
Shows the general settings for stored patient and measurement data.2. Advanced
Shows the advanced settings in a table.3. Change...
Click to change the measurements folder. For more information about this setting, see the Details section below.4. Change...
Click to change the Patient Record Template file. For more information about this setting, see the Details section below.5. Change...
Click to change the patient folder format code. For more information about this setting, see the Details section below.6. OK
Accepts the changes and closes the dialog.7. Cancel
Rejects the changes and closes the dialog.Advanced Data Manager settings
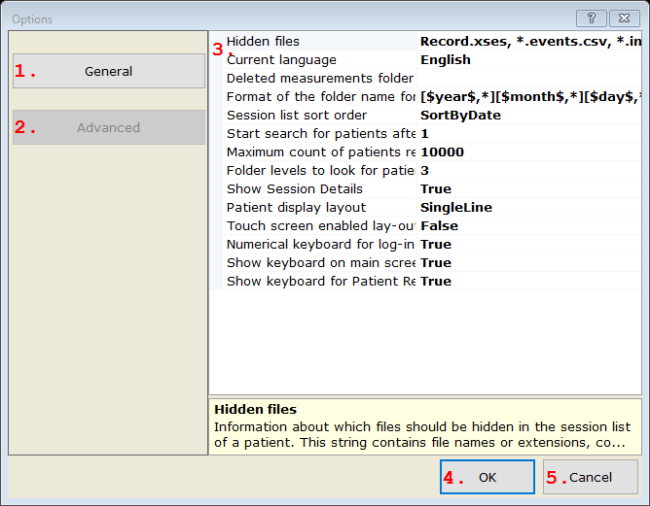
1. General
Shows the general settings for stored patient and measurement data.2. Advanced
Shows the advanced settings in a table.3. Options Table
The items in the second column of the table can be changed by clicking on them. Some of the settings display a small button to the right, if the setting is selected. Press that button to change the setting. In the yellow box below the table, short explanations are given for the selected setting.Hidden files
type: See descriptionInformation about which files should be hidden in the session list of a patient. This string contains file names or extensions, comma separated; for example: Record.xses, *.events.csv, *.jpg
You may use an asterisk ('*') to indicate that all file names at the position of the * should be considered. The asterisk is only allowed at the start of a file name part, for example: *2012.ecg.edf, or *.ecg.edf. The case of the file names is ignored (so, *.JPG equals *.jpg).
Current language
type: See descriptionCurrently selected language for user-mode control of this program
You can change the language of this program without restarting. After changing the language, the current user account is logged off, so you have to log in again to continue.
Deleted measurements folder
type: See descriptionSelect a deleted measurements folder where measurements that are not used any longer are copied to.
Measurements and patient data that should not be listed in the main screen anymore, should be archived or even deleted.
This setting lets you select a folder into which that data are copied. The folder must of course be large enough to contain many large measurements.
Format of the folder name for a new measurement
type: See descriptionRefers to global variables in square brackets []. First item = a global variable between $-signs. Second number (required, after the comma) = how many characters of that item. Asterisk (*) = complete item. The default value is [$year$,*][$month$,*][$day$,*]T[$hour$,*][$minute$,*][$second$,*].
If a new measurement session is started, data and measurement files are stored in a new folder inside the folder of the current patient on disk. The name of that folder is determined by globally available variables, items in the patient template, or fixed text.
This setting lets you specify how the folder name is constructed, using global variables between $-signs, such as $year$, $month$ and $day$. For each item the maximum number of characters to use can be specified (the number right of the comma in the square brackets). If the entry does not have as many characters, spaces are substituted.
Text outside the square brackets is copied without change. If any characters are used that cannot be used as folder name in Windows, you will get a warning about that.
Session list sort order
type: Select from the listDetermines how the list of measurement sessions should be sorted. Select a sort order from the list.
Select one of those presets:
SortByName
Sort the measurement session list by session name, from A to Z. If a session name starts with a number or any other character, then those will be listed at the top of the list.
SortByName_Reversed
Sort the measurement session list by session name, from Z to A. If a session name starts with a number or any other character, then those will be listed at the bottom of the list.
SortByDate
Sort the measurement session list by date and time. The earliest measurements are listed at the top of the list.
SortByDate_Reversed
Sort the measurement session list by date and time. The latest measurements are listed at the top of the list.
SortByApplication
Sort the measurement session list by the name of the application that was used to record the measurement, from A to Z.
SortByApplication_Reversed
Sort the measurement session list by the name of the application that was used to record the measurement, from Z to A.
SortByName
Sort the measurement session list by session name, from A to Z. If a session name starts with a number or any other character, then those will be listed at the top of the list.
SortByName_Reversed
Sort the measurement session list by session name, from Z to A. If a session name starts with a number or any other character, then those will be listed at the bottom of the list.
SortByDate
Sort the measurement session list by date and time. The earliest measurements are listed at the top of the list.
SortByDate_Reversed
Sort the measurement session list by date and time. The latest measurements are listed at the top of the list.
SortByApplication
Sort the measurement session list by the name of the application that was used to record the measurement, from A to Z.
SortByApplication_Reversed
Sort the measurement session list by the name of the application that was used to record the measurement, from Z to A.
Start search for patients after n letters
type: Integer valueStart search for patients after n letters
If you enter characters in the Search input box, patients that comply to the entered text are searched immediately. If there are many patients in the database, this would result in many search hits if you enter only one or two characters.
To prevent the search to begin too early, specify the number of characters that should be entered in the search box, before searching is started.
Maximum count of patients returned from search
type: Integer valueThe maximum number of search results that are displayed in the list below the Search Box.
This setting determines how many patients are displayed in the patient search list. If very many patients are listed, that would mean that the search criteria are not narrow enough. You should then enter more characters in the search box.
Folder levels to look for patient records
type: Integer valueNumber of child-folder levels starting from the measurements folder that are looked through to find patient records (must be at least 1).
Show Session Details
type: True or FalseSet to True to show details about the selected measurement session, below the list of measurements.
Select one of those presets:
True or False
True may also be read like 'yes' and false like 'no'
True or False
True may also be read like 'yes' and false like 'no'
Patient display layout
type: Select from the listSets the display mode of the patient data. Select one of the options.
Select one of those presets:
OnlyItems
Only show patient information items, but not the names of the items.
SingleLine
Show the name of the item left, and the value on the same line to the right.
MultiLine
Show the name of the item and below that the value of the item.
OnlyItems
Only show patient information items, but not the names of the items.
SingleLine
Show the name of the item left, and the value on the same line to the right.
MultiLine
Show the name of the item and below that the value of the item.
Touch screen enabled lay-out
type: True or FalseSet to true to use on touch screen computers
Select one of those presets:
True or False
True may also be read like 'yes' and false like 'no'
True or False
True may also be read like 'yes' and false like 'no'
If this manager program is used on touch screen computers that do not have a keyboard connected to it, this program will change its layout in order for user input to be available by finger tip touches. If text is to be entered, an on-screen keyboard may then displayed automatically.
Numerical keyboard for log-in screen
type: True or FalseSet to true to show a numerical keyboard at log-in, or false to show a full alpha-numerical keyboard.
Select one of those presets:
True or False
True may also be read like 'yes' and false like 'no'
True or False
True may also be read like 'yes' and false like 'no'
The log-in screen of the Data Manager can show a full alpha-numerical keyboard for entering passwords, or a numerical keyboard for entering PIN-passwords. The keyboard is only shown if the touch-screen enabled layout is used.
Show keyboard on main screen
type: True or FalseSet to true if (in Touch screen mode) a keyboard should be shown as soon as you need to enter text.
Select one of those presets:
True or False
True may also be read like 'yes' and false like 'no'
True or False
True may also be read like 'yes' and false like 'no'
The on-screen keyboard is a service in Touch screen layout. The keyboard may appear on the main screen as soon as you start entering text in one of the input fields. However, on newer computers very good on-screen keyboards are provided by the operating system itself. Therefore, you may choose to disable the keyboard of the manager and use the general on-screen keyboard.
Show keyboard for Patient Records
type: True or FalseSet to true if (in Touch screen mode) a keyboard should be shown in the Patient Record dialog.
Select one of those presets:
True or False
True may also be read like 'yes' and false like 'no'
True or False
True may also be read like 'yes' and false like 'no'
The on-screen keyboard is a service in Touch screen layout. A keyboard may be presented in the Fill out Patient Record dialog ("Fill out a Patient Record"). However, on newer computers very good on-screen keyboards are provided by the operating system itself. Therefore, you may choose to disable the keyboard of the manager and use the general on-screen keyboard.
4. OK
Accepts the changes and closes the dialog.5. Cancel
Rejects the changes and closes the dialog.
Details
General settings
The most important setting is the Storage folder for measurements and patient data, which is a folder in which all new patient data and measurements are stored. The disk on which this folder is located should be large enough to hold many measurements. This setting should only be changed by a system administrator that is aware of the limitations of the computer system.The Patient Record Template file is a file that describes which data about a patient are to be stored. You can change this template in the dialog Patient Record Template ("Patient Record Template Editor"). You need to specify where the patient record template file is located on your computer. Press 'Change...' to install another template.
The Format of the patient folder name describes how a folder on disk that contains patient data is to be named. If a new patient is entered into the database, its data and measurements are stored in one new folder on disk. The name of that folder is determined by some of the available data entries of the patient.
Please note: some applications will override this setting, and create another folder name.
The format code refers to items in the patient record template, using their technical names enclosed in $-signs. An example format code is [$LastName$,3][$FirstName$,3] [$BirthDate$,*]. This code means this: the folder is named using two letters from the family name ([$LastName$,2]), then two letters of the first name ([$FirstName$,2]), and then the complete birth date ([$BirthDate$,*]). If an entry does not have as many characters as specified, then spaces are substituted.
Text outside the square brackets is copied without change. If any characters are used that cannot be used as folder name in Windows, they will be substituted by default characters.
For more information about path format codes, please refer to this: "Path name format codes".
