 Find text and objects
Find text and objects
Overview
Use this search tool to find objects in the project.Open from main menu: Edit -> Find...
Open by shortcut key: Ctrl+F
See also: "Tool windows in the designer".
Objects are shown in links. Click on the links to let the designer point to that object in your design.
User Interface
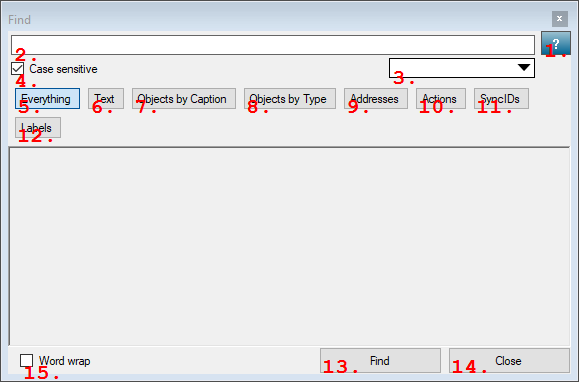
1. Open Help button
Opens the help document for this dialog.2. Search text input
Fill in the text to search for. The text may contain asterisks ('*') to indicate that any value is accepted.3. Namespace selector
Select the namespace in which is searched. You may also select All Namespaces to search the entire project.4. Case sensitive check box
If not checked, the search ignores the case of letters, so that captitals and non-capitals are read equally. If checked, capitals are respected in the search.5. Everything
Search in all searchable items. This is the most comprehensive, but also computationally heaviest search.6. Text
Search in all textual properties of all objects in your design. The captions of the objects are not included in the search.7. Objects by Caption
Search objects by their captions.8. Objects by Type
Search objects by their type, which is generally their original name. For example, if you would like an overview of all storage operators in a project, then search for Storage as type.9. Addresses
Find all addresses that comply with the search text. Also addresses of objects may be shown. For each found address, the object where the address was found is displayed as a link.10. Actions
Find objects that use Actions according to the search string. The returned actions always show the action nominator, the address it is directed to, and the value (optionally). Read more about actions here: "Actions - Overview".11. SyncIDs
Find all operators where certain SyncID properties are used. This includes operators with a SyncID property, as well as objects that call an Action where any of the SyncIDs are referenced. Read more about SyncID here: "Data Cursor and the use of SyncID".12. Labels
Find connection labels according to the search string. If labels are found on protected pages, then they are not shown. You then first need to unlock those pages with a password.13. Find
Starts the search. Please not that this may take a few moments. The search is also started if Enter is types in the search text input field.14. Close
Closes the dialog.15. Word wrap check box
Check this check box to wrap long text lines to the next line, so that no horizontal scrolling is necessary.
