 List Viewer
List Viewer
Overview
Use this object to view and edit the contents of parameter list variables ("Parameter List"). List variables are offered by some objects in their Variable Parameters.If you open the drop down list of available addresses, the addresses that contain list variables are shown.
Properties
Find more information about changing properties here: "Properties Viewer"Address
type: Address, starts with '$' sign (see "Address - how to address objects and variable parameters")The Address of the variable list that should be displayed in the viewer.
You may type or paste the address, or you may press the small button on the right to open the Address Constructor ("Address Constructor")
Contents
type: Select from the listSelect what kind of items should be displayed in the list
Select one of those presets:
Values
Contents of the list items are values of the source list
Labels
Contents of the list items are labels of the source list. These items cannot be edited, so the list will show no edit controls for any items.
Values
Contents of the list items are values of the source list
Labels
Contents of the list items are labels of the source list. These items cannot be edited, so the list will show no edit controls for any items.
BackgroundColor
type: Known color nameThe background color of the list. (Semi-)transparent colors are supported by the List Viewer.
This property uses the Color Repository. For more information about the use of colors in a project, refer to "Color Repository"
ForegroundColor
type: Known color nameThe color of texts and symbols in the list
This property uses the Color Repository. For more information about the use of colors in a project, refer to "Color Repository"
ForegroundColor read-only items
type: Known color nameThe color of texts and symbols in the list if they cannot be changed by the user.
This property uses the Color Repository. For more information about the use of colors in a project, refer to "Color Repository"
GridColor
type: Known color nameThe color of the items grid. Set to the background color or transparent to hide the grid.
This property uses the Color Repository. For more information about the use of colors in a project, refer to "Color Repository"
HighlightColor
type: Known color nameThe color that is used to highlight the a list item.
This property uses the Color Repository. For more information about the use of colors in a project, refer to "Color Repository"
Font
type: Known text font nameThe font of the text
This property uses the Font Repository. For more information about the use of text fonts in a project, refer to "Font Repository"
Horizontal text alignment
type: Select from the listIf possible, the list viewer tries to align texts to this setting.
Select one of those presets:
Left
Texts or values are aligned along the left border
Center
Texts or values are centered horizontally
CenterDecimals
Real values are aligned around their decimal dots or commas. The dot or comma is centered.
This only applies to texts that represent one Real value
Right
Texts or values are aligned along the right border
Justify
Texts are evenly spaced between the left and right border, where the space character can be varied to get the spacing.
Left
Texts or values are aligned along the left border
Center
Texts or values are centered horizontally
CenterDecimals
Real values are aligned around their decimal dots or commas. The dot or comma is centered.
This only applies to texts that represent one Real value
Right
Texts or values are aligned along the right border
Justify
Texts are evenly spaced between the left and right border, where the space character can be varied to get the spacing.
Because the List Viewer can show completely different kinds of lists, this setting may not always apply. Generally, lists that only display texts may use this setting to align the text as set.
Vertical text alignment
type: Select from the listIf possible, the list viewer tries to align texts to this setting.
Select one of those presets:
Top
Texts or values are aligned from the border above the text.
Center
Texts or values are centered between the borders above and below the text.
Bottom
Texts or values are aligned from the border below the text
Top
Texts or values are aligned from the border above the text.
Center
Texts or values are centered between the borders above and below the text.
Bottom
Texts or values are aligned from the border below the text
Because the List Viewer can show completely different kinds of lists, this setting may not always apply. Generally, lists that only display texts may use this setting to align the text as set.
BorderStyle
type: See descriptionSelect a border style from the drop-down box.
ShowHeader
type: True or FalseSet to True to always show a header in the first item or row. Note that not all list sources provide header texts.
Select one of those presets:
True or False
True may also be read like 'yes' and false like 'no'
True or False
True may also be read like 'yes' and false like 'no'
AllowDrop
type: True or FalseIf set to True, the end-user can drag text on the list viewer to change the content of a list item. Depending on the list that is displayed, the dragged text is accepted. If set to false, nothing can be dragged onto the list viewer.
Select one of those presets:
True or False
True may also be read like 'yes' and false like 'no'
True or False
True may also be read like 'yes' and false like 'no'
AllowScrolling
type: True or FalseSet to True to allow the list to be scrolled by using the mouse wheel, or by a scrollbar.
Select one of those presets:
True or False
True may also be read like 'yes' and false like 'no'
True or False
True may also be read like 'yes' and false like 'no'
A scrollbar will appear automatically if the list contains more items that the list viewer can display. This only works if you set a fixed number of items for the list, using the MaxItems property.
Enabled
type: True or FalseIf set to False, the end-user cannot edit any of the items in the list viewer, or drop text on it.
Select one of those presets:
True or False
True may also be read like 'yes' and false like 'no'
True or False
True may also be read like 'yes' and false like 'no'
IndexOffset
type: Integer valueOffset of items to be displayed. For example, if the offset is 10, then the first shown item is the 11th item in the list. Default is an IndexOffset of 0.
MaxItems
type: Integer valueMaximum number of items that is displayed in the list. If this value is 0, then all items are displayed.
Size
type: Size containing width and heightThe size of the user interface of this object (width, height).
Coordinates
type: CoordinateThe location of the user interface of this object in (x,y) coordinates, relative to the object it is on top of.
Caption
type: Word or phraseThe name of the object in the project. This name must not contain '.', '$' nor '@' characters.
For more information about the rules and usage of the Caption property, please refer to "Caption property - background and usage".
Documentation
type: See descriptionOptional documentation of this object. If this object is an operator, the Documentation text is displayed below the operator symbol.
Variable Parameters
Find more information about Variable Parameters here: "Variable Parameters"IndexOffset
type: See descriptionOffset of items to be displayed. For example, if the offset is 10, then the first shown item is the 11th item in the list. Default is an IndexOffset of 0.
MaxItems
type: See descriptionMaximum number of items that is displayed in the list. If this value is 0, then all items are displayed.
CurrentIndex
type: See descriptionRepresents the index of the first item that is currently shown in the List Viewer. The very first item of a list has the index 0. If IndexOffset is not 0, then then CurrentIndex is offset by this value.
Functions
Find more information about Functions here: "Operator Functions"ScrollUp
Scroll the list viewer so that you can see items above the item at the top of the list. In other words, you are then shifting your view to more towards the top of the list.Parameter:
Specify the number of items to scroll in one call. If nothing is specified, one item is assumed automatically.
Specify the number of items to scroll in one call. If nothing is specified, one item is assumed automatically.
ScrollDown
Scroll the list viewer so that you can see items below the item at the bottom of the list. In other words, you are then shifting your view to more towards the bottom of the list.Parameter:
Specify the number of items to scroll in one call. If nothing is specified, one item is assumed automatically.
Specify the number of items to scroll in one call. If nothing is specified, one item is assumed automatically.
ScrollTop
Scroll the list viewer to the top of the list.ScrollBottom
Scroll the list viewer to the bottom of the list.
Details
Polybench uses two major types of variables: single value variables and list variables. Single values can be viewed by the Variable Viewer ("Variable Viewer"), whereas lists can be viewed by the List Viewer.The List Viewer is a very special component, that is able to display lists with all kinds of value types. How a list is displayed, is only partly determined by the List Viewer; the object that provides the list determines the details of how the list is shown and how it behaves.
For example, it is the component that provides the list that determines if the list can be edited at all - and if the items can be edited, then how exactly that works.
The List Viewer itself provides some properties and functions to determine how many items are displayed at once, and whether the items can be scrolled.
Showing very long lists
If you require to display a long list that does not properly fit into one List Viewer (because the items get so compressed that they are not readible anymore), then there are two options to spread the data:1) Either make the list scrollable, or
2) Divide the list and display it in multiple List Viewers
For option 1 you may use the ScrollUp, ScrollDown, ScrollTop, and ScrollBottom functions of the List Viewer. Also, if you set the property AllowScrolling to True, the user can scroll the list using the scrollbars and the mouse wheel.
The first option, a scrollable list of items, is used by most other software, but it has disadvantages. It is not always suitable for touch screens, because not all touch screens are sensitive enough for a scroll movement of the finger. Also, a scrollable list hides a part of the data, so that the user never has a full overview of all the items.
Therefore, Polybench offers the unique option to divide a list and show it in multiple List Viewers. The set-up of a multi-list is simple: just define how many items are visible in one viewer (MaxItems property), and specify the index of the first item to show (IndexOffset property).
For example, you have a list of 15 items, but the height of a list allows for only 10 items to be shown at once.
Now, add two List Viewers and set the MaxItems of both to 10. The first List Viewer gets an IndexOffset of 0 (because it should show the data from the first item onwards), and the second List Viewer gets an IndexOffset of 10. The next image shows how the data will then be displayed:
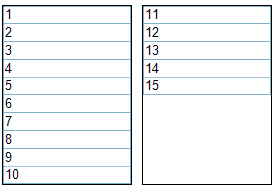
Interestingly, the scroll functions ScrollUp, ScrollDown, ScrollTop, and ScrollBottom now still work; even for lists that have been broken up in different List Viewers. To use that feature, all List Viewers that together show one list, should be placed on the same surface, and must have the same Caption.
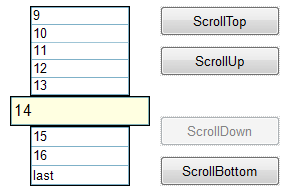
One list, divided over three List Viewers. The Action Buttons ("Action Button") are set-up for the actions FUNCTION with the four scroll functions of the List Viewer. All three List Viewers are placed on the same surface, and use the same Caption.
