 Marker Viewer
Marker Viewer
Overview
The Marker Viewer is a viewer that shows a list of event markers ("Events and Markers"). The Marker Viewer can be used either in real-time signal processing, showing any new event markers that are in the signal, or in post-processing, showing all or a selection of markers in a stored signal.If the Marker Viewer is used in combination with other reviewers for stored data, then the time stamp of a marker can be synchronized with the other reviewers, by giving them the same SyncID. If you then click on a marker in the Marker Viewer, you can make a signal reviewer jump to that time stamp.
Operator ports
Input Any: Any sample type. The connection is not limited to one type of signal.Paired User Interface Object
This operator is loaded simultaneously with a user interface object. The user interface object can be moved to another page, and would normally be displayed in the end-user application. The operator and this user interface object can never be separated. If you delete the operator, the user interface is deleted automatically as well. Note that you cannot delete the user interface, only the operator symbol!Properties
Find more information about changing properties here: "Properties Viewer"MaxItems
type: Integer valueMaximum number of items that is displayed in the list. If this value is 0, then all items are displayed.
NumberFormat Time
type: See descriptionThe way the time in the Time column is displayed. E.g.: 'hms,3' for a time value with three digits and a decimal comma.
For more information about format code, please see "Number format codes".
Use marker colors
type: True or FalseSet to true if the marker texts should have the color that is defined for the marker, or False to always use the foreground color.
Select one of those presets:
True or False
True may also be read like 'yes' and false like 'no'
True or False
True may also be read like 'yes' and false like 'no'
AllowScrolling
type: True or FalseSet to True to allow the list to be scrolled by using the mouse wheel, or by a scrollbar.
Select one of those presets:
True or False
True may also be read like 'yes' and false like 'no'
True or False
True may also be read like 'yes' and false like 'no'
A scrollbar will appear automatically if the list contains more items that the marker viewer can display. This only works if you set a fixed number of items for the list, using the MaxItems property.
BackgroundColor
type: Known color nameThe background color of the table. (Semi-)transparent colors are supported
This property uses the Color Repository. For more information about the use of colors in a project, refer to "Color Repository"
ForegroundColor
type: Known color nameThe color of texts and symbols in the table
This property uses the Color Repository. For more information about the use of colors in a project, refer to "Color Repository"
GridColor
type: Known color nameThe color of the items grid. Set to the background color or transparent to hide the grid.
This property uses the Color Repository. For more information about the use of colors in a project, refer to "Color Repository"
The grid color is also used as background for the column headers.
The grid color is also used as background for the column headers.
HighlightColor
type: Known color nameThe color that is used to highlight the a table row.
This property uses the Color Repository. For more information about the use of colors in a project, refer to "Color Repository"
Font
type: Known text font nameThe font of the text
This property uses the Font Repository. For more information about the use of text fonts in a project, refer to "Font Repository"
BorderStyle
type: See descriptionSelect a border style from the drop-down box.
ShowHeader
type: True or FalseSet to True to always show a header in the first item or row.
Select one of those presets:
True or False
True may also be read like 'yes' and false like 'no'
True or False
True may also be read like 'yes' and false like 'no'
SyncID
type: See descriptionSynchronization code to synchronize the data cursor with other viewers
Caption
type: Word or phraseThe name of the object in the project. This name must not contain '.', '$' nor '@' characters.
For more information about the rules and usage of the Caption property, please refer to "Caption property - background and usage".
Documentation
type: See descriptionOptional documentation of this object. If this object is an operator, the Documentation text is displayed below the operator symbol.
Variable Parameters
Find more information about Variable Parameters here: "Variable Parameters"TimeSyncOffset
type: See descriptionThe time offset of the data cursor for this viewer. If you link multiple data review components together (using a SyncID), then this viewer will show a time offset. The time is expressed in hour:minute:second, or in seconds.
TimeLabelOffset
type: See descriptionThe time offset of the signals in the viewer. Setting this value will change the time that is displayed for the current signals. The time is expressed in hour:minute:second, or in seconds.
EventMarkers
type: Parameter list (see "Parameter List")Copy of the event marker list in the viewer. You may use this to save or otherwise display the contents of the table.
Please note that if you show this parameter in a List Viewer, then you can see the same event marker table you see in the viewer, but you cannot control time cursors with it.
Also, this table is read-only and you cannot use this variable parameter to copy back a table with event markers.
Also, this table is read-only and you cannot use this variable parameter to copy back a table with event markers.
Details
Display selected markers
Which markers are displayed in the Marker Viewer table depends on any preparation operators ("Viewer Channel Configuration (Preparation operators) Overview") that are connected before the input. If you use a Prepare Markers operator ("Prepare Markers"), then only the markers will be displayed that are listed in that Prepare Markers operator. By the way, if the preparation operators do not specify any markers, then the Marker Viewer will show all markers in the signal. If you want to display all markers, it is better to specify the wildcard event code '*' in the Prepare Markers operator.Live view or Review
Whether the Marker viewer showns selected markers over the complete time range of the input signal, or only markers that have occured until the current time, depends on how the Marker Viewer operator symbol is connected. See the figure below: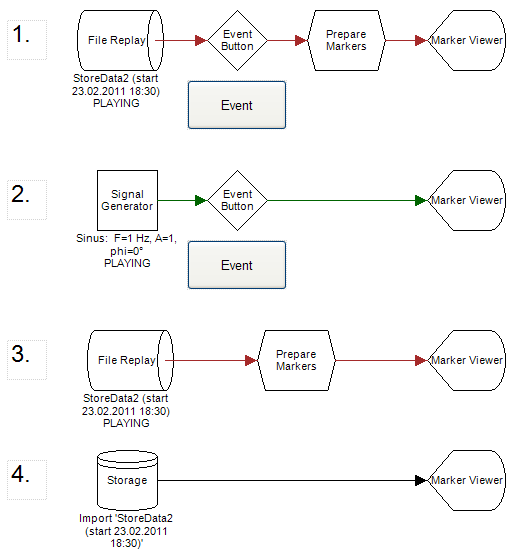
1. Shows a live data configuration, where event markers are added to the running signal when you press the Event button. Every next event marker is then shown in the Marker Viewer, if it is specified in the Prepare Markers operator. Notice that the signal file that is being replayed in the File Replay may also contain event markers!
2. Also shows a live data configuration, where event markers are added to the running signal when you press the Event button. Since there is no Prepare Markers operator, event markers with any name are displayed in the Marker Viewer (in this case there is only one event marker).
3. Shows a live data and stored data configuration. The File Replay is playing, so 'live' signals are running - but since the Marker Viewer has a direct data connection to the File Replay, the Marker Viewer will try to load event markers of the compplete time range of the signal file. The Prepare Markers operator does not break the direct connection to stored data (read more about that here: "Viewer Channel Configuration (Preparation operators) Overview"), and only specifies which markers of the entire signal file will be displayed. So, as a result, the Marker Viewer table will be filled event before the File Replay has been started.
4. Shows a pure stored data configuration. The Marker Viewer shows all event markers of the entire signal file that the Storage has loaded, because there is no Prepare Markers operator to filter any markers.
